Mastering Microsoft Excel: Your Complete Learning Guide
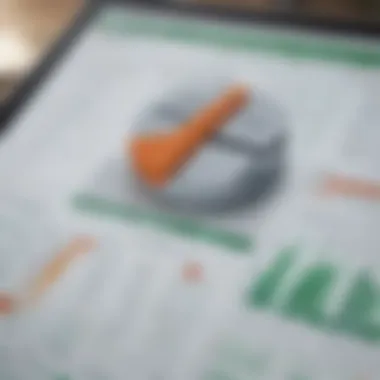
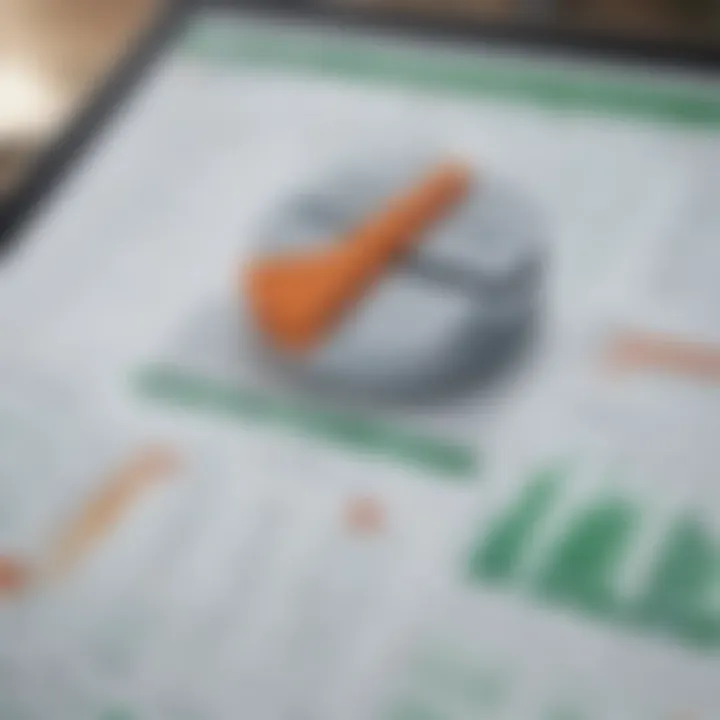
Intro
In the world of data management and analysis, few tools rival the capabilities of Microsoft Excel. Whether you're laying out budgets, analyzing complicated datasets, or creating insightful charts, a firm grasp of Excel can dramatically enhance both personal and professional productivity. This guide endeavors to illuminate the various facets of Excel, from its most core features to more complex functionalities that can be harnessed to optimize workflows. Readers, be they novices or seasoned users, will find pathways to not just learn but truly master this robust application.
Investment Terminology and Concepts
In any field tied to finance or investment, mastering the lingo is crucial. Understanding the common terminology can be the difference between a well-informed investor and one who feels lost in pictures. Let's unpack some of the essential terms that will bolster your comprehension of Excel as it relates to investment analysis.
Key Terms Explained
- Asset: Any resource owned that is expected to provide future economic benefits.
- Liability: Obligations or debts owed to outsiders, which must be settled in time.
- Equity: The value remaining in an asset after all liabilities have been deducted.
- ROI (Return on Investment): A measure of profitability often expressed as a percentage.
- Diversification: A risk management strategy that mixes a wide variety of investments within a portfolio.
- Portfolio: A collection of financial assets such as stocks, bonds, commodities, and cash equivalents.
Understanding these foundational terms will set the stage for diving into Excel functions that can streamline analysis and improve financial acumen.
Investment Strategies Overview
To truly harness the power of Excel, one must understand various investment strategies that can be formulated or analyzed using this tool. Here are a few strategies that Excel can help bring into focus:
- Value Investing: Identifying undervalued stocks with potential for growth.
- Growth Investing: Focusing on stocks expected to grow exponentially over time, regardless of current valuation.
- Income Investing: Strategies centered on generating regular income from investments, often through dividends.
- Index Investing: A passive strategy that involves buying a representative benchmark, like an index fund, to track market performance.
"The goal of a successful investor is to always be a learning investor."
Excel can be tailored to model these strategies by allowing users to input variables, track investments over time, and analyze performance metrics efficiently. For instance, building a simple model to calculate ROI using Excel might involve basic formulas that form a foundation for more advanced analysis later on.
Closure
As we progress through this guide, we will layer on complexity and insight that will not only aid in mastering Excel’s vast capabilities but will also integrate investment knowledge in a coherent manner. Mastery isn’t achieved overnight; it’s cultivated over time with practice and exploration. With these initial terms and strategies under your belt, you are more than ready to journey deeper into the Excel landscape.
Prelude to Microsoft Excel
Microsoft Excel stands as a cornerstone in the realms of data management and analysis, used extensively across various industries. Understanding what Excel is and recognizing its significance in professional contexts is vital for anyone looking to navigate the complexity of modern data-centric tasks. This section delves into the essence of Excel and why it remains an indispensable tool for many professionals.
What is Microsoft Excel?
Microsoft Excel is more than just a spreadsheet application; it is a powerful tool designed for data organization, calculation, and analysis. At its core, it allows users to create and manipulate grids of numerical data, but its functionality stretches far beyond this basic feature. Excel supports an array of advanced functions, such as what-if analysis, data visualization, and complex formulas that can transform raw figures into coherent insights.
Every cell, row, and column can be utilized creatively, opening the door to a world of possibilities for analysis and reporting. Additionally, Excel allows users to automate repetitive tasks through macros, facilitating efficiency within workflows. Its versatility is showcased through its capacity to manage everything from simple budgets to complex financial forecasting.
Importance of Excel in Professional Environments
In today’s fast-paced work environment, the ability to analyze data efficiently can set an individual or a company apart from the competition. Excel enhances productivity and aids decision-making through well-organized data representation. Here are some key points highlighting its importance:
- Data Organization: Excel’s ability to structure vast quantities of information systematically helps in making data easily accessible and manageable.
- Analytical Tools: Functions like SUM, AVERAGE, and VLOOKUP enable quick calculations and data retrieval, crucial for timely decision-making.
- Collaboration: With features like shared workbooks and comments, teams can work together seamlessly on projects, enhancing communication.
- Reporting Capabilities: The ability to create visually compelling charts and graphs makes it easier to convey complex insights to stakeholders.
Excel is not just a tool; it's a strategic asset. The more adept you become at using it, the more value you can bring to your organization.
Understanding Excel’s User Interface
To truly become adept at Microsoft Excel, it's crucial to get familiar with its user interface. Comprehending how these elements interact allows users to effectively harness Excel's power, enabling them to create, analyze, and present data with ease. The user interface does not just serve as a backdrop; it forms the backbone of all operations performed within Excel. A deep understanding can significantly simplify the learning curve, empowering both novice and experienced users to make the most out of their time spent in this robust environment.
Overview of the Ribbon
The Ribbon is a defining feature of Excel, where the bulk of its functionality is presented. This dynamic interface organizes commands into a series of tabs: Home, Insert, Page Layout, Formulas, Data, Review, and View. Each tab contains groups of related commands, making it easier to locate the tools needed to accomplish specific tasks. This organization can transform what might seem like an overwhelming number of features into an accessible array of options.
The Home tab, for instance, encompasses basic commands for formatting and editing text, while the Insert tab lets users add charts, tables, and illustrations. By learning the Ribbon's layout, users can locate necessary functions quickly and efficiently.
"Mastering the Ribbon is akin to knowing the streets of a bustling city; it sets the stage for a smooth journey through the data landscape."
The Ribbon also allows for customization. Users can add or remove commands based on their preferences, tailoring the interface to suit their needs. This not only enhances productivity but also helps when specific tasks are frequently repeated. Experimenting with the Ribbon can provide insights into its full range of capabilities while allowing users to optimize their workflow accordingly.
Navigating the Workbook
Navigating the Workbook is another essential skill for every Excel user. A Workbook is a collection of sheets, and understanding how to move between these sheets efficiently makes a huge difference in data management. Each sheet provides a grid of cells where data can be entered and manipulated.
Users typically have a variety of sheets within a single Workbook, which allows for organized data storage. To switch between these sheets, users can simply click on their tabs at the bottom. For those who are efficient and prefer keyboard shortcuts, pressing or swiftly does the trick.
Moreover, scrolling through cells and using the name box (located to the left of the formula bar) to jump to specific cells speeds up navigation further. Excel also incorporates the ability to freeze panes, which can keep your header row or important columns visible while scrolling through large datasets.
In summary, understanding the Workbook's interface and navigation not just enhances speed, but also accuracy in data handling. It becomes clear that the more fluid a user is with navigating this environment, the more effectively they can utilize Excel's powerful tools to derive insights from their data.
Basic Functions and Formulas
In the realm of Microsoft Excel, mastering basic functions and formulas lays the groundwork for any user—beginner or seasoned pro. These capabilities allow one to perform calculations, manipulate data, and analyze information efficiently. Understanding the intricacies of these essential tools can significantly enhance productivity and provide a robust means for decision-making. Functions are like the Swiss Army knife of Excel; they can tackle many tasks, streamlining processes that would take ages to do manually.
Intro to Formulas
Formulas in Excel are the heartbeat of data manipulation. They start with an equals sign, followed by a combination of numbers, symbols, and functions that perform calculations on the given data. Think of formulas as instructions for the Excel toolkit; they take inputs, process them, and deliver results, all in the wink of an eye. By understanding how to employ formulas effectively, users can transform raw data into meaningful insights.
If you look at a simple formula like , it’s evident this is not just math; it opens doors to dynamic calculations, where changing a single value updates the results instantly. This adaptability is crucial in professional environments where accurate, real-time data analysis can make a world of difference in strategy and decisions.
Commonly Used Functions
Functions are predefined calculations in Excel that simplify complex formulas. Among the myriad of functions available, a few stand out for their frequent applicability:
SUM
The SUM function is the stalwart of Excel. It calculates the total of a range of cells, making it a staple for anyone dealing with numerical data. The syntax is straightforward: . This function not only saves time but also reduces the risk of errors in manual summation.
- Key Characteristic: Its simplicity allows users of all skill levels to quickly sum up figures.
- Benefits: SUM is fast and handles large datasets adeptly without breaking a sweat.
- Unique Feature: Should any cell in the target range change, the SUM function automatically updates, providing real-time accuracy.
However, one consideration is that it overlooks any non-numerical data within the specified range, which may lead to unexpected results if users aren’t careful.
AVERAGE
Next in line is the AVERAGE function. This handy tool computes the mean of a selected range of cells, which can be vital in performance evaluations or trend analysis. Its syntax can look like this: .
- Key Characteristic: AVERAGE is invaluable for gauging central tendencies within datasets.
- Benefits: It provides insight into overall performance, taking numerous values and distilling them into a single number.
- Unique Feature: The function takes into account only numerical entries, thus giving users a clearer picture.
On the downside, users should remember that outliers can significantly skew the average, so it’s advisable to consider whether this is the best metric for the data at hand.
COUNTIF
Then there’s COUNTIF, a function designed for data analysis, counting the number of cells that meet a specified condition. Its syntax reads . This function is particularly useful in environments where tracking performance against specific metrics is essential.
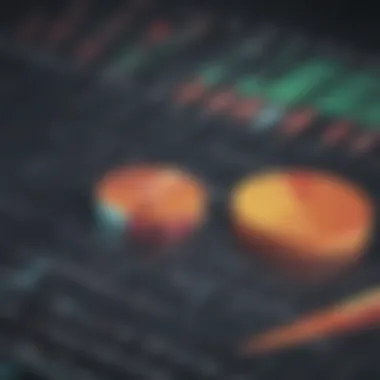
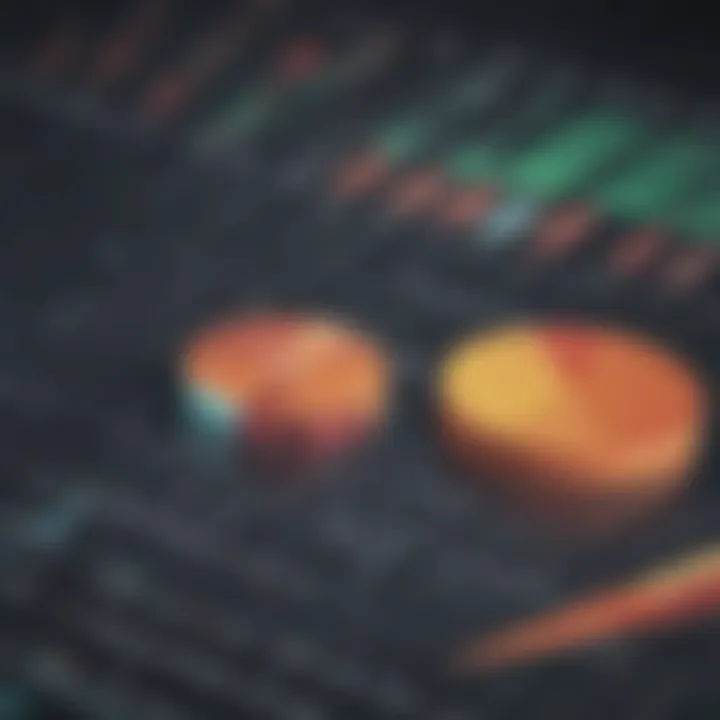
- Key Characteristic: COUNTIF adds a layer of conditional logic that many basic functions lack.
- Benefits: It enables focused analysis by isolating trends or occurrences that meet particular conditions.
- Unique Feature: Users can define complex criteria, allowing for nuanced insights from datasets.
That said, while COUNTIF is powerful, it may require some practice to grasp fully, as users need to be precise with their criteria to avoid miscounts.
In summary, grasping basic functions and formulas is critical for any Excel user aiming for efficiency and accuracy. They serve as the bedrock for more advanced features in Excel and smooth the way for performing intricate analyses.
"Understanding Excel basic functions isn’t just learning a tool; it’s learning a new language of data interpretation."
Arming oneself with this knowledge can pay dividends professionally, helping users make smart, data-driven decisions quickly and effectively.
Data Management Techniques
Managing data effectively in Microsoft Excel is crucial, particularly for professionals in finance or analysis. When you're dealing with a sea of numbers and information, organization isn't just a luxury—it's a necessity. Data management techniques empower users to sift through vast quantities of information swiftly and draw useful insights. With robust data management skills, you can enhance productivity and make informed decisions faster.
Sorting and Filtering Data
Sorting and filtering data in Excel isn’t just about tidying up; it’s about making your tools work for you. Imagine you’re staring at a long list of investments or financial records. You need to spot trends, evaluate performance, or find that one particular entry among thousands. Here’s where these techniques come into play.
- Sorting allows you to arrange your data in ascending or descending order. This can be by any column—say, investment amount or date of transaction. A well-sorted dataset makes it much easier to intuitively understand the data without combing through each entry multiple times.
- Filtering, on the other hand, narrows down the visible data based on specific criteria. This feature is a key time-saver. You can display only the data that meets certain conditions. For instance, filtering out all transactions above a certain threshold allows you to focus on high-value investments.
To utilize sorting and filtering effectively, you can follow these steps:
- Select your data range. Ensure all relevant cells are highlighted to include headers.
- Open the Data tab in the Ribbon: This tab houses both sorting and filtering functionalities.
- Choose Sorting or Filter options: Sort by your selected column or apply filters as needed.
Here's a quick example in Excel:
Using sorting and filtering not only presents your data attractively but also helps in making analytical tasks more manageable.
Using Conditional Formatting
Conditional formatting is like highlighting important notes in your workbook. It flags key data points in a visual way, helping investors or analysts quickly identify trends, patterns, or unusual figures in their datasets. For instance, if you're tracking changes in stock prices, conditional formatting can alert you when prices dip below certain thresholds.
Key benefits of conditional formatting:
- Quick Insights: Color coding or symbols can help you spot rising stocks or declining values at a glance.
- Data Visualization: Enhances standard data tables by providing visual queues, which can improve reporting and presentation.
- Custom Rules: You can set custom rules to emphasize data that meets specific criteria, whether it's above or below average, or within a particular range.
To apply conditional formatting:
- Select your data range: Highlight the cells that you want to format.
- Go to the Home tab in the Ribbon and click on Conditional Formatting.
- Choose a rule type: You can pick from Highlight Cell Rules, Top/Bottom Rules, or create your own using a formula.
"In the world of data, clarity is key. The right tools can transform ambiguity into understanding."
For more resources on effective data handling, check platforms like Wikipedia or engage with helpful communities on Reddit.
Advanced Excel Functions
Advanced Excel functions serve as the backbone for insightful data analysis and streamlined decision-making processes. These functions allow users to manipulate and analyze large datasets with finesse, providing abilities neat and essential for those in finance, research, and analytics fields. Mastering these functions can not only save time but also enhance accuracy in your calculations. The era of simply using SUM or AVERAGE is fast fading; nowadays, deep diving into advanced functions is akin to unlocking the next tier of efficiency.
VLOOKUP and HLOOKUP
VLOOKUP (Vertical Lookup) and HLOOKUP (Horizontal Lookup) are like two sides of the same coin, essential for anyone working with structured data. They simplify the process of finding specific information within a large set of data by searching for a value in one column and returning a value from another column in the same row, or for rows, respectively.
Here’s how they work:
- VLOOKUP: Suppose you have a list of clients in a vertical format (with names in one column and their account balances in another). You can use VLOOKUP to quickly find the balance of a particular client.
- HLOOKUP: Picture you have monthly sales data listed horizontally, with each month being a column header. HLOOKUP can help you find the sales figure for February, without scrolling through the entire dataset.
Both functions require careful attention to their parameters. If you don't set your tables or ranges correctly, the results might lead you down the rabbit hole of confusion.
INDEX and MATCH Functions
While VLOOKUP and HLOOKUP are useful, INDEX and MATCH take the concept of data searching to another level. They offer greater flexibility and can handle situations where the lookup value is not necessarily in the first column or row.
- INDEX: This function returns the value of a cell in a specific row and column within a given range.
- MATCH: This function returns the relative position of a specified value in a given range. For instance, if you're looking to match a client's name with their data dynamically, using MATCH with INDEX would give you better results than VLOOKUP.
Using INDEX and MATCH together is a power move. It allows you to manipulate data retrieval with incredible agility, supporting financial analysts and investors in making informed decisions based on accurate and swiftly retrievable datasets.
"Combining INDEX and MATCH provides a solution that is both more robust and versatile than the traditional lookup functions."
In summary, mastering these advanced functions is crucial for anyone looking to leverage Excel for comprehensive data analysis. With VLOOKUP, HLOOKUP, INDEX, and MATCH under your belt, you stand poised to handle complex data like a pro, navigating through the numbers with surgical precision.
Intro to Pivot Tables
Pivot Tables stand as one of the most potent features in Microsoft Excel, enabling users to distill extensive datasets into meaningful summaries and insights. Think of a Pivot Table as a magician's hat where data transforms into concise reports almost as if by magic. For analysts, financial advisors, and investors, the real power lies in the ability to navigate complex data sets, identify trends, and make informed decisions—all with a few clicks.
When it comes to analyzing large amounts of data, a well-constructed Pivot Table can uncover hidden patterns and correlations that may be lost in a sea of numerical chaos. These tables help in comparing figures side-by-side, sorting information in an instant, and providing a visual representation of trends over time.
The benefits are manifold: from enhanced data management efficiency to improved presentation of analytical results. However, improper use of Pivot Tables can lead to misinterpretation of data. Hence, a clear understanding of their creation and analysis is crucial as we delve deeper into this section.
Creating a Pivot Table
Creating a Pivot Table is a straightforward process but requires attention to detail. Here’s how to get started:
- Select Your Data: First, highlight the range of data you wish to analyze. Ensure that your dataset has no empty rows or columns and that each column has a header.
- Insert Pivot Table: Go to the Insert tab on the Ribbon and click on the PivotTable button. A dialog box will open, prompting you to select the data range.
- Choose Destination: Here you can decide whether to place your Pivot Table in a new worksheet or the existing one. A new worksheet typically keeps things neat and tidy.
- Field Selection: After clicking OK, the Pivot Table field list appears. This is where the real fun begins. Drag fields into the Rows, Columns, Values, and Filters areas according to how you want to view your data.
Keep it simple at first. Experiment with different arrangements to see how your data responds. For instance, if analyzing sales data, dragging Product Type into Rows and Sales Amount into Values provides a clear view of performance by category.
Analyzing Data with Pivot Tables
Now that you've created a Pivot Table, the next step is to analyze the data effectively. This analyzes and interprets the trends hidden in your data effectively. Here are a few steps to guide you:
- Sorting and Filtering: Use the drop-down arrows on Row and Column labels to sort or filter data easily. This helps to focus on specific aspects of your data, like identifying the best-selling product in a particular month or quarter.
- Drilling Down: If you want to delve deeper into a particular figure, simply double-click on the number in the Pivot Table. Excel will then create a new sheet with detailed data related to that figure. This is especially helpful for pinpointing issues or understanding unusual spikes in numbers.
- Using Slicers: Consider using Slicers for an intuitive way to filter your Pivot Table visually. Adding Slicers allows you to segment your data dynamically without going into the filter settings every time.
- Refresh the Data: If your underlying data changes, remember to refresh your Pivot Table. It’s a simple right-click on the Pivot Table and select Refresh to keep the data up to date.
Understanding these analysis techniques enables users to derive actionable insights from potential disasters during data presentation.
In the hands of a skilled user, Pivot Tables transform data analysis from an arduous task into a quick, enlightening experience. Therefore, harnessing these tools is not just about efficiency; it’s a strategic advantage in professional environments.
Data Visualization Tools
Data visualization tools present a pivotal aspect of mastering Microsoft Excel as they transform raw data into clear and insightful visual representations. In the world of data analysis, where numbers can sometimes cloud the bigger picture, effective visualization becomes the link between information overload and clarity. By employing suitable chart types, users can not only represent their datasets vividly but also reveal trends and patterns that may otherwise remain concealed in traditional tabular formats.
Creating Charts and Graphs
Creating charts and graphs in Excel is not merely about aesthetics; it’s about enhancing understanding. These visuals aid in storytelling with data, allowing users to communicate findings effectively.
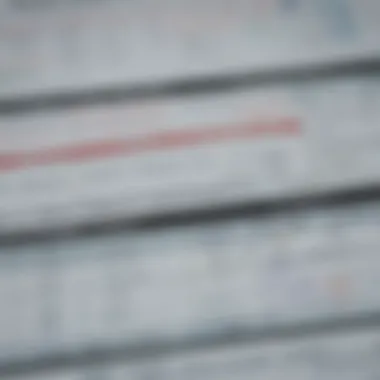
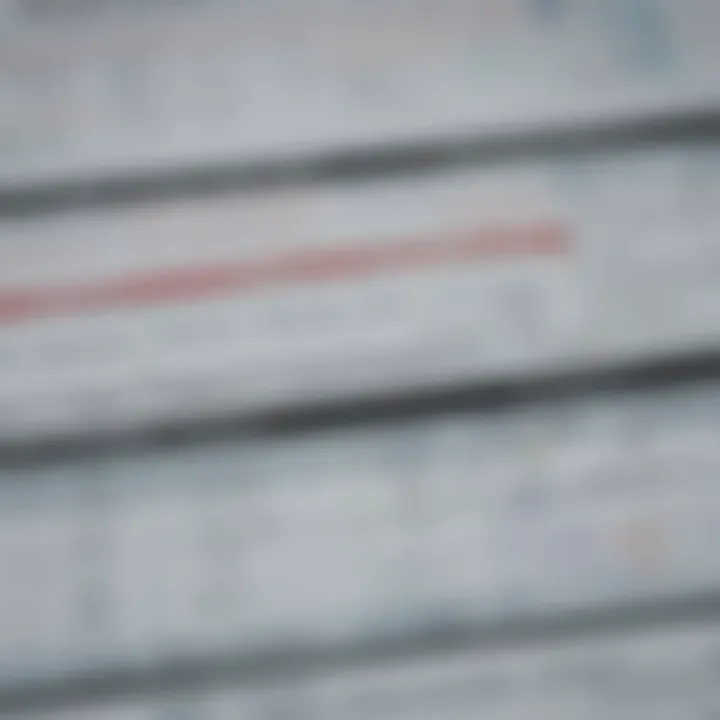
Bar Charts
Bar charts stand as one of the most favored options for visualizing comparative data. They represent categorical data with rectangular bars, where the length of each bar correlates to its value. This characteristic makes bar charts an ideal choice for comparing multiple categories side by side, such as sales figures for different products or profits over various quarters.
A unique feature of bar charts is their ability to display data horizontally, making them particularly useful when category names are lengthy. One advantage of bar charts is their straightforwardness; they quickly communicate differences between categories without overwhelming the viewer. On the downside, they can become cluttered when too many categories are included, which could potentially cloud the insights you're aiming to present.
Line Graphs
Line graphs excel in displaying trends over time, making them an essential tool for anyone tracking changes in data points. By connecting individual data points with lines, they show the evolution of variables, like stock prices or interest rates, over specific intervals.
The key characteristic of line graphs is their clarity in demonstrating the continuity of data, which is crucial when assessing performance or growth trajectories. Their unique ability to allow viewers to visualize fluctuations aids in uncovering cycles or anomalies. However, a downside to line graphs is that they can mislead if there are too few data points, as gaps might create the illusion of stability or volatility that isn’t present when more data is examined.
Using Sparklines for Quick Insights
Sparklines are miniature charts that fit within a single cell of an Excel spreadsheet. They provide a compact graphic summary of trends or variations, helpful for highlighting information without taking up much space. The use of sparklines allows financial analysts and investors to spot trends at a glance, making it easier to track performance without diving deep into the data.
Utilizing sparklines presents a streamlined approach wherein users can present updates and summaries efficiently within reports. They are particularly efficient for presenting data in dashboards where space is a premium but understanding is a must. However, their simplicity means they sacrifice detailed context for conciseness; thus, they are best employed alongside more detailed charts for comprehensive analysis.
"Visualizing data is not just about making it look good; it's about making it make sense."
Macros and Automation
In the realm of Microsoft Excel, the terms macros and automation stand as pillars of efficiency for users who tire from repetitive tasks. Embracing these features can significantly enhance productivity, minimize errors, and allow for an increased focus on analysis rather than data entry. The truth is, once you get the hang of creating and using macros, you'll wonder how you ever lived without them.
Understanding Macros
Macros in Excel are essentially a way to record a series of actions within a workbook so you can replay those actions with a mere click or keystroke. When a user performs a task repeatedly—like formatting cells or running specific calculations—recording a macro can streamline this process. This is especially vital in environments like finance or data analysis where large sets of data are regularly manipulated.
To get a clearer picture, think about how an investor might review daily trade data. Instead of manually altering cells or crafting complex formulas from scratch each day, a macro can handle it in seconds. After all, it’s like having a trusty assistant who remembers everything and works tirelessly without coffee breaks.
Here's a quick rundown of how macros can benefit users:
- Time-Saving: A well-designed macro can take minutes off what would be hours of tedious work.
- Consistency: By automating repetitive tasks, macros ensure that work is performed consistently, reducing room for errors.
- Complexity Simplified: For intricate processes that require multiple steps, macros help in breaking that down into a single, repeatable action.
- Accessibility: Once a macro is created, it can be shared and reused, making it a potent tool for collaboration.
"Automating mundane tasks frees you to think strategically about your data rather than getting bogged down in administration."
Automating Tasks with VBA
VBA, or Visual Basic for Applications, serves as the backbone behind Excel macros. While recording simple tasks can be done through the Excel interface itself, delving into VBA allows users to write scripts that expand on what can be accomplished with just recording. With a little practice, users can craft tailored scripts that not only automate data entry but also perform conditional actions based on the content of cells.
Consider an analyst who needs to run monthly reports and requires different views based on the data loaded into their spreadsheets. Instead of one-off reports, using VBA can automate this reporting, generating the necessary variations based on a predefined logic.
Getting Started with VBA: A Few Points
- Accessing the Developer Tab: To work with VBA, first ensure that the Developer tab is enabled in your Excel interface.
- Recording a Macro: You can start by recording a macro and then view the generated code to see how Excel translates your actions into VBA language.
- Editing the Macro: Familiarizing yourself with the basic VBA syntax can help in modifying existing code to better suit your needs.
- Using Loops and Conditions: These programming essentials enable you to create more sophisticated functionality within your task automation.
To sum up, the real magic lies in combining Excel’s built-in capacity to track actions via macros with the customization available through VBA. As you dive deeper into these tools, you open doors to a new level of efficiency that can transform how you handle data within Excel.
With the right macros and a touch of VBA finesse, you’ll not only work faster, you’ll also work smarter.
Learning Strategies for Mastering Excel
Mastering Microsoft Excel isn't a walk in the park, but with the right strategies, anyone can learn to navigate the vast functionalities that come with it. Learning strategies for Excel not only offer structured guidance but also ensure that one grasps essential skills relevant for both personal and professional growth. Choosing the right methods can make a world of difference in becoming proficient.
Online Courses and Tutorials
Online courses have become a go-to resource for many learners, and for good reason. They offer flexibility, allowing you to study at your own pace, usually from the comfort of your home.
In today’s digital era, platforms like Coursera or Udemy hold a treasure trove of courses tailored for all levels—from beginner to advanced. These courses often involve video tutorials, step-by-step instructions, and practical assignments that help reinforce learning.
Consider the following advantages of online courses:
- Learn at Your Own Pace: Unlike traditional classroom settings, online courses cater to your schedule. This flexibility is crucial for busy professionals who can't afford to sit in a classroom for hours.
- Wide Range of Topics: From basic functions to advanced data manipulation techniques, there's no shortage of courses focusing on specific skills within Excel. Want to learn about Macros? There’s a course for that.
- Networking Opportunities: Many online platforms have discussion forums where learners can interact, ask questions, and solve problems together. Networking in these forums can boost your learning curve.
Utilizing Books and Written Resources
While digital resources are great, let's not forget the power of the written word. Books remain an evergreen source of knowledge, and many seasoned professionals still turn to them for in-depth learning.
Aspiring Excel users can benefit from:
- Comprehensive Coverage: Books often provide a thorough breakdown of functions, formulas, and advanced capabilities, unlike some video tutorials that may skip over complex topics. Look for titles like "Excel Power Programming with VBA" for practical insights.
- Hands-On Practice: Many Excel-related books come with exercises or downloadable materials that allow you to practice as you read. This hands-on approach integrates learning and application seamlessly.
- Reference Material: A good book can serve as a long-term reference resource. Instead of bookmarking an online site, you can have a physical book on your shelf for quick consultation.
In sum, combining both online courses and books maximizes your learning experience. As the saying goes, "Don't put all your eggs in one basket." By diversifying your methods, you're more likely to solidify your understanding of Excel's complexities.
"The beautiful thing about learning is that no one can take it away from you."
For continued improvement, consider frequently visiting sites like Wikipedia for new updates, or Reddit to find communities focused on Excel tips and tricks. These platforms help keep your skills fresh and relevant in an ever-evolving software landscape.
Practical Exercises and Challenges
Practical exercises and challenges form the bedrock of mastering Microsoft Excel. It’s one thing to read about functions and formulas, but it's a whole other ball of wax to apply them. Engaging in hands-on practice not only solidifies one's understanding but also uncovers nuances that one might miss in a theoretical setting.
By diving into real tasks, learners begin to see the value of accuracy and efficiency in their work. Practicing through exercises will help identify common pitfalls and common errors that can occur in Excel, making one more adept at troubleshooting. Plus, it cultivates a problem-solving mindset, transforming users from passive recipients of information to active participants in their learning journey.
"Practice does not make perfect. Only perfect practice makes perfect."
– Vince Lombardi
Considering these pointers can multiply learning outcomes:
- Engagement: Practical tasks increase engagement levels as users experiment with their data.
- Confidence: Completing challenges successfully pumps up confidence, equipping users to tackle more complex problems.
- Real-world relevance: Relating exercises to actual scenarios makes the learning feel pertinent and more immediate.
This section is pivotal, as it allows for iterative learning; doing the same task multiple times leads to mastery, which is especially essential in a tool as powerful as Excel.
Tips for Efficient Excel Usage
In today's fast-paced business environment, leveraging Microsoft Excel effectively can make a world of difference in how we analyze data and make informed decisions. Employing efficient usage tips is vital for streamlining processes, enhancing productivity, and minimizing errors. Mastering these tips not only helps in saving time but also fosters a deeper understanding of Excel's capabilities.
By focusing on effective utilization of shortcuts and best practices in organizing data, one can significantly boost their workflow. Many professionals often overlook these aspects, leading to redundancies and confusion in data-heavy tasks. Therefore, honing these skills is not merely advantageous but necessary in excelling in data management.
Keyboard Shortcuts to Enhance Productivity
Keyboard shortcuts are the unsung heroes of Excel. They can save precious seconds, which add up, especially in a busy workday. In a world where every minute counts, knowing how to navigate Excel using the keyboard instead of the mouse can improve efficiency remarkably. Here are some of the most effective shortcuts:
- Ctrl + C: Copy the selected cells.
- Ctrl + V: Paste copied content into the selected cells.
- Ctrl + Z: Undo the last action.
- Ctrl + Y: Redo the last undone action.
- Ctrl + Arrow Keys: Jump to the edge of data regions.
- Ctrl + Space: Select the entire column.
- Shift + Space: Select the entire row.
Practicing these shortcuts regularly transforms them from a mere curiosity into second nature. As an added bonus, the speed gained helps in maintaining focus on analysis rather than being caught up in navigation.
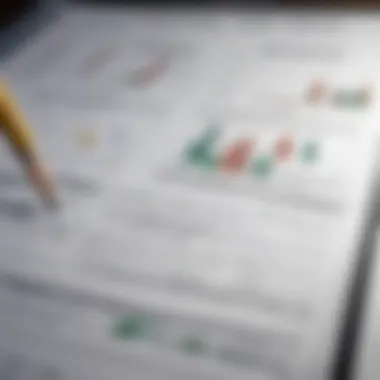

"Time is money; saving time can translate into increased profits and better decision-making."
Best Practices in Data Organization
Organizing data effectively creates a more intuitive workspace and enhances the ease of interpreting results. The old adage, "A place for everything and everything in its place," rings especially true in Excel. Here are some best practices that can help keep your spreadsheets in order:
- Consistent Naming Conventions: Use clear, descriptive names for your sheets and ranges. This practice facilitates quicker searches and more straightforward navigation.
- Proper Data Types: Ensure that each column follows a specific data type. For instance, dates should be formatted as dates, and financial figures as currency. This consistency aids in analysis and avoids calculation mishaps.
- Avoid Merging Cells: While merging can create visually appealing layouts, it can complicate operations such as sorting and filtering. Instead, opt for aligning text within a cell to achieve a similar visual effect.
- Use Tables: Excel's table feature simplifies data management, providing automatic filtering and sorting capabilities along with easy formatting options.
- Document Your Work: Use footnotes or comments to explain complex calculations or decisions behind data organization. This practice not only benefits you but also makes it easier for others who might work with your spreadsheet.
By implementing these strategies, users can lessen the cognitive load caused by disorganized data. Adopting a disciplined approach to data management in Excel allows individuals to focus their analytical skills where they matter most, on deriving insights and driving their projects forward.
Troubleshooting Common Issues
When working with Microsoft Excel, encountering problems is almost as inevitable as the sun rising in the east. Therefore, understanding how to troubleshoot common issues is a pivotal skill for any user, particularly in professional settings where accuracy and efficiency matter. Knowing the ins and outs of error detection and resolution can save you time and prevent frustration, which ultimately leads to better productivity.
Understanding Error Messages
Error messages in Excel can be cryptic, for lack of a better term. They pop up when something goes awry in your formulas or data entries. Common messages such as , , or can throw a wrench in your work, if you don’t know how to decipher them.
- #DIV/0!: This one typically appears when a formula tries to divide by zero. You can avoid this by checking the denominator in your formula to ensure it is not zero.
- #VALUE!: This error springs up when a formula references an unexpected data type. For example, if you try to perform arithmetic with text, you’ll get this message. A quick fix often involves checking your data's formatting.
- #REF!: This one indicates a reference issue. When you delete a cell or a row that a formula points to, it generates this error. Always keep track of your cell references while editing.
These messages are not just nuisances; they act as feedback mechanisms. They tell you precisely where the problem lies and, in many cases, hint at how you can correct it. Understanding them can transform you from a frustrated user into a savvy analyst.
Resolving Formatting Problems
Excel's versatility is one of its greatest strengths, but that same versatility can sometimes lead to formatting headaches. From inconsistent date formats to unwanted decimal places, these issues can distort data representation and affect calculations.
To resolve formatting issues, consider the following steps:
- Date Formats: Excel may misinterpret dates depending on regional settings. Ensure that the data entered matches the format you desire. For instance, if you input , Excel may read it as either April 5 or May 4, depending on your locale. Adjust the cells to the correct date format by selecting the cell(s), right-clicking, and choosing 'Format Cells'.
- Number Formatting: Strange-looking numbers can often be tied to formatting. For example, if you wish to display large numbers in thousands, format them accordingly. Go to 'Format Cells', choose 'Number', and specify your preferences.
- Conditional Formatting: If you want to draw attention to specific data points—say, all expenses that surpass a certain threshold—conditional formatting can help you quickly identify these values. You merely have to set rules, and Excel takes care of the rest.
Remember, the right format not only makes data easier to read but also ensures the underlying calculations are accurate.
By addressing formatting and error message issues promptly and effectively, you can keep your Excel sheets running smoothly. This enables you to focus on analysis and reporting without the shadow of unresolved problems looming over you.
Whether you are an investor analyzing trends or a financial advisor working with extensive data sets, possessing these troubleshooting skills is invaluable. They serve as your safety net when the unexpected arises.
Staying Updated with Excel Features
Staying abreast of the latest features in Microsoft Excel is essential for any user who wants to leverage this powerful tool to its fullest potential. The landscape of data management and analysis evolves rapidly, and Excel is no exception. New functionalities not only enhance productivity but also improve efficiency and accuracy in handling data. As Excel continues to innovate, knowing how to use the latest features and updates can give financial advisors, analysts, and investors a competitive edge in their work.
Exploring New Features in Recent Versions
Each new version of Excel brings along a suite of features designed to streamline processes and improve user experience. For instance, the introduction of dynamic arrays has transformed the way users manipulate data. This functionality allows for easier implementation of complex formulas, dramatically reducing the time spent on data entry and correction.
Another notable update includes XLOOKUP, which provides a more flexible way to search for values across rows and columns. This replacement for older functions like VLOOKUP and HLOOKUP is a game-changer, enabling users to fetch data more efficiently and with fewer limitations. Understanding how these new tools function can enhance your capability to analyze financial data or generate reports more effectively. Consider these key points when exploring new features:
- Improved Data Visualization: Features such as new chart types or the ability to create more interactive dashboards.
- Enhanced Collaboration Tools: Real-time editing capabilities directly contribute to team efficiency, especially for remote teams.
- Simplified Automation: New functions allow for easier scripting and automation of repetitive tasks, enabling users to focus on higher-value activities.
By continuously exploring and incorporating these new features, you prepare yourself to tackle complex projects and present your findings compellingly.
Participating in Online Communities
In today’s digital age, participating in online communities can keep you informed and connected with fellow Excel users. Platforms like Reddit, Facebook, or various specialized forums offer a wealth of information where users share insights, ask questions, and solve problems collaboratively. Engaging in these communities can lead not only to deeper understanding but also to forming professional connections that could prove invaluable.
Here are some benefits of being part of Excel communities:
- Access to Real-Time Information: Community interactions often reveal tips about newly released features or upcoming updates before they are officially announced.
- Learning from Case Studies: Members frequently share their unique problems and solutions, which can provide insight on applications for specific financial scenarios.
- Networking Opportunities: Forums allow for the possibility of connecting with other professionals in fields like finance and analytics, which could open doors to collaboration or mentorship.
Contributing your knowledge also reinforces your learning. Answering questions or offering solutions helps solidify your grasp of Excel's ever-evolving capabilities. This reciprocal exchange not only aids others but engages you in continual learning, keeping your skills sharp and relevant in the workplace.
Preparing for Certification
In today’s fast-paced professional world, the ability to master Microsoft Excel stands as an invaluable asset. Preparing for Certification in Excel not only fosters personal growth but also enhances career prospects significantly. For professionals aspiring to excel, navigating through certification programs grants a stronger understanding of the software’s capabilities, positioning individuals to stand out among peers.
As Excel continues to be a pivotal tool across multiple industries, obtaining certification offers a structured pathway to validate one’s proficiency. It highlights a commitment to ongoing development and showcases technical aptitude, something that potential employers actively seek. Furthermore, certifications can provide access to more advanced job opportunities where analytical and data-management skills are crucial.
"Certification offers a proof; a badge of honor that speaks volumes in an interview."
In essence, pursuing certification can undeniably change the trajectory of one's career. However, it is essential to consider the right path, particularly the programs available and the materials that best facilitate learning.
Overview of Excel Certification Programs
Excel certification programs come in various shapes and sizes, designed to cater to different skill levels and learning goals. For instance, the Microsoft Office Specialist (MOS) certification is one of the most recognized. It covers essential functions and capabilities, ensuring that individuals are well-equipped with practical skills directly applicable in the workplace.
Aside from the MOS certification, there are advanced certifications such as the Microsoft Certified: Excel Expert, which is more in-depth. This focuses on tasks like managing workbook settings, working with tables and ranges, and using advanced formulas and functions. The right program would often depend on one’s existing level of expertise and career aspirations.
Moreover, online platforms such as Coursera, edX, and LinkedIn Learning provide tailored courses that prepare candidates for these certification exams. Their flexible learning structure can be appealing, allowing learners to progress at their own pace while balancing other commitments.
Recommended Study Materials
To prepare effectively for Excel certification, utilizing the right study materials is essential. Here’s a list of valuable resources to consider:
- Books:
- Online Courses:
- Practice Exams:
- Community Forums:
Engaging on platforms like Reddit or specialized Facebook groups can yield insights, study tips, and motivational support from fellow learners. These virtual communities also offer a space to clarify doubts and share resources.
- "Excel 2021 Formulas and Functions for Dummies" by Ken Bluttman. This book serves as a robust foundation, particularly for beginners.
- "Excel 2021 Power Programming with VBA" by Michael Alexander and Dick Kusleika, is perfect for individuals seeking to explore automation through Visual Basic for Applications (VBA).
- Coursera: Their Excel courses, often designed by universities, cover various subjects and include practice assessments—great for honing skills.
- LinkedIn Learning: Offers video tutorials that allow for previewing before committing, catering to varied learning styles.
- Websites like Exam Compass and ProProfs provide practice tests that mirror actual certification exams, helping users to gauge their readiness.
Using a combination of these materials promotes a thorough understanding of Excel and increases confidence as candidates approach certification exams.
Ending
In this article, we've delved into the vast landscape of Microsoft Excel, a tool that stands as a cornerstone in many professional arenas. The conclusion of our exploration not only summarizes the key takeaways but also highlights the importance of mastering this powerful software in today’s competitive environment. Excel is much more than just a spreadsheet application; it is an essential platform for data analysis, financial modeling, and visualizing complex information.
Recap of Key Learning Points
Throughout our guide, a few major elements stood out:
- User Interface: Familiarity with the Ribbon and navigation is key for efficient use.
- Functions and Formulas: Understanding how to utilize basic and advanced functions can enhance your data manipulation skills.
- Data Management: Skills in sorting, filtering, and conditional formatting help you maintain orderly and useful datasets.
- Pivot Tables: This feature revolutionizes how users analyze and summarize data, making complex information manageable.
- Macros and Automation: Learning to automate tasks can save time and reduce errors in repetitive processes.
- Learning Strategies: Various resources, from online courses to books, cater to different learning styles and needs.
These points not only demonstrate the breadth of knowledge one can acquire through Excel but also underscore its utility across various job functions, particularly for investors, financial advisors, and analysts.
Next Steps in Learning Excel
As you stand at the edge of this learning journey, consider the following actions to propel your understanding of Excel further:
- Engage in Practical Application: Embrace project-based learning. Consider undertaking a project where you can apply what you've learned. This could be as simple as budgeting or creating a data report for a fictional company.
- Enroll in Advanced Courses: Websites like edX or Coursera offer specialized courses on Excel's advanced functionalities, catering to those looking to boost their skills significantly.
- Join Online Communities: Platforms like Reddit or dedicated Facebook groups can connect you with like-minded individuals. Sharing experiences and solutions to common problems can be invaluable.
- Regular Practice: Set aside time each week to practice and experiment with different functions and features. Regular use reinforces memory and comprehension.
By taking these steps, you can build a solid foundation and continuously improve your Excel skills, ultimately using them to enhance your performance and decision-making in the workplace. As the world becomes increasingly data-driven, keeping your Excel skills sharp is not just recommended—it’s necessary.



